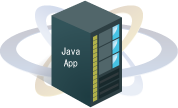
- サービスとは?
- シンプルな HelloWorldServer Javaクラス
- HelloWorldServerクラスを包む(ラップする)
- コンソールでHelloWorldServerを動かす
- クラッシュシミュレーション
- サービスとしてHelloWorldServerを動かす
サービスとは? |
|
Windowsシステム上で、Javaアプリケーションはコマンドプロンプトで動かすことができますが、 ユーザーアカウントで、システムに常にログインしている状態で、 コマンドプロンプトを開き、デスクトップ上で動かす必要があります。 これには、セキュリティ面やシステムパフォーマンス面、いくつか難点があり、 例えば、ユーザーがコマンドプロンプト上でキーの押し間違いで、 Javaアプリケーションを終了させてしまったり、というリスクが伴います。 それらの問題を解決するために、Windowsではアプリケーションをサービスとしてバックグランドで動かすことができます。 サービスはシステムのスタートアップ時に起動され、ユーザーのログインを必要としません。 システム管理者以外のユーザーがサービスを停止、開始、あるいは設定変更をすることができないため、 これはセキュリティ面でもシステム全体の安定性の向上においても非常に良いことです。 ただ一つ問題は、Java自身が自力でサービスとして動作できないことです。 Windowsの「sc」コマンドのような、よくあるシンプルなツールでは、 サービスとしてJavaを動かすことはできますが、 ユーザーがマシンからログオフするのと同じくらい簡単に、ユーザーがJavaをシャットダウンさせることもできます。 Java Service Wrapperを使うと、Windowsサービスとして動作を可能にするばかりでなく、 Javaアプリケーションの起動も簡単にすることができます。 また、高度な障害迂回、エラーリカバリー(回復)、分析機能なども加え、 アプリケーションを最大限の動作可能時間で運用できるよう確実に実現できます。 |
シンプルな HelloWorldServer Javaクラス |
||
|
例えば、サンプル例のように シンプルなHelloWorldServerアプリケーションを利用しており、 バックグランドで動作し、telnetでクライアントから接続します。 この例のようなHelloWorldServerアプリケーションを作成して構築する方法については、 アプリケーションの概要詳細をご覧ください。 そのサンプル例を実際に動かしたくなければ、以下のJavaコマンドラインを利用して動かすことができますので、事は足りるでしょう。
|
HelloWorldServerクラスを包む(ラップする) |
||||||||||||||||||||
|
HelloWorldServerクラスをサービスへ移管するには、まず初めのステップとして、 弊社のサンプルアプリケーションが動くようにJava Service Wrapperを設定します。 大多数のJavaアプリケーションに対して言えることですが、Javaコードを書く必要なく、間単に設定が可能です。
|
コンソールでHelloWorldServerを動かす |
||||
|
ここでWrapperのセットアップは完了しました。 ここで設定したコンフィギュレーションをテストするために WindowsコマンドプロンプトでWrapperを開始してみましょう。 新しくコマンドプロンプトを開き、「cd」コマンドを使って、 自分の「%EXAMPLE_HOME%」ディレクトリーに移動しましょう。 次のように、WrapperとインテグレーションしたJavaアプリケーションを開始できます:
コンフィギュレーションファイルの配置場所はWrapperバイナリから相対的な位置にある点に注目してください。 異なる方法を使って起動すると、これは少し直観と相いれないと思いますが、Wrapperの信頼性が非常に向上します。 Wrapperが開始すると、次のように見えるでしょう:
ログ上部にあるバナーは、一時的にトライアルライセンスを利用しているために表示されています。 長時間トライアルライセンスのリクエスト あるいは 後でライセンスを購入するなどをご案内しています。
その「コマンド:」の長い行はデバッグメッセージ出力で、
Wrapperが生成しているJavaコマンドラインを示していて、問題の解決にとても役に立ちます。
一旦、動作の開始を確認したら、ここで、
[wrapper. ライセンスを購入された場合には、次のように見えるでしょう:
[CTRL]+[C]のキー操作でいつでもアプリケーションを停止することができます。 Wrapperは、「なぜアプリケーションが停止されたのか」常に記録を取りますので、 次のようなログ記録で確認することができます。
|
クラッシュシミュレーション |
|
|
さて、とてもシンプルな例をあげながら、 Wrapperが様々な障害からどのようにリカバリー(回復)するか見てみましょう。 もう一度Wrapperを開始してください。 次に、Windowsタスクマネージャーを開きます。 [CTRL]+[ALT]+[DEL]のキー操作からWindowsタスクマネージャーを開くことができます。
[プロセス]タブを選び、「java. Javaプロセスが落ちた場合、Wrapperログに次のような記録が見えます。 JVMが落ちたことを検知して、数秒以内にそのJVMを再起動していることに注目してください。
ログファイルを見ると、何回JVMが再起動されたか確認することができます。 これはシステム管理者にとって、とても役に立ちます。 単にログファイルを見直すことで、問題が発生したのかを把握することができます。 |
サービスとしてHelloWorldServerを動かす |
|||||||||||||||
|
Wrapperのコンフィギュレーションが正しく検証されれば、 次はWrapperをサービスとしてインストールできる段階です。
|
参照: Wrapper でアプリケーションを起動する |
|
[Windows]
[Linux / Unix]
[共通] |