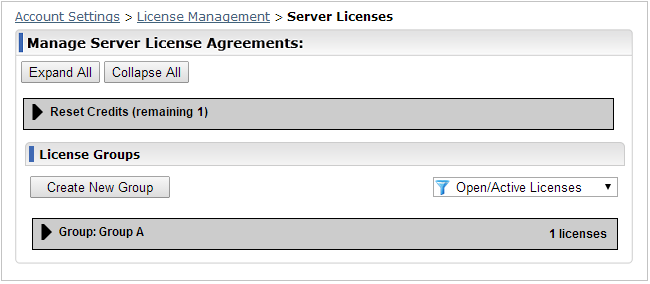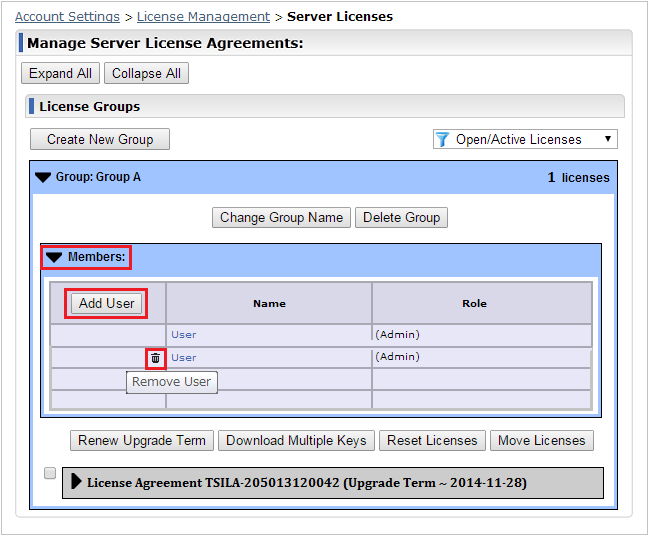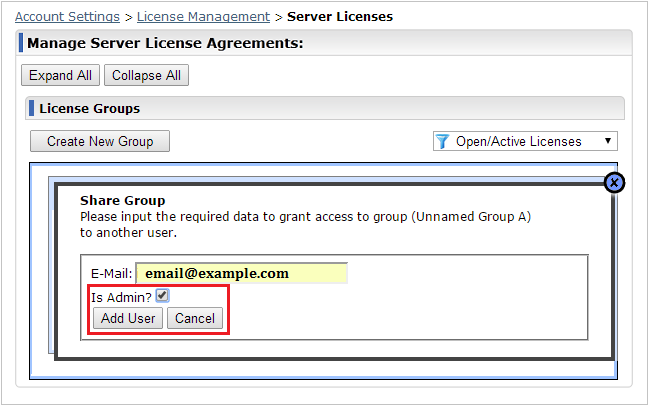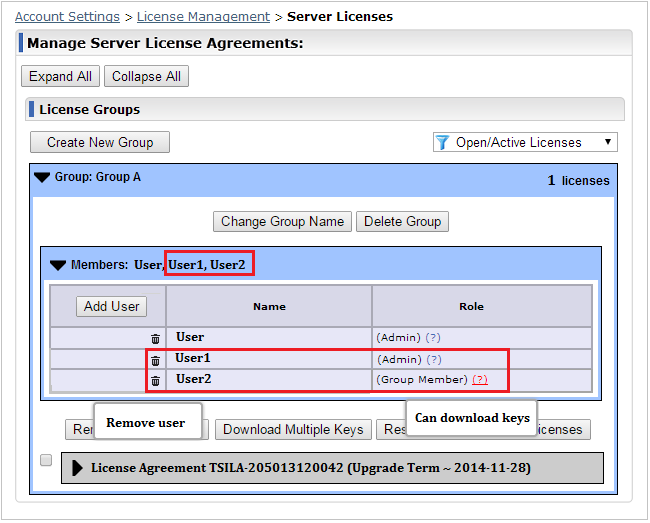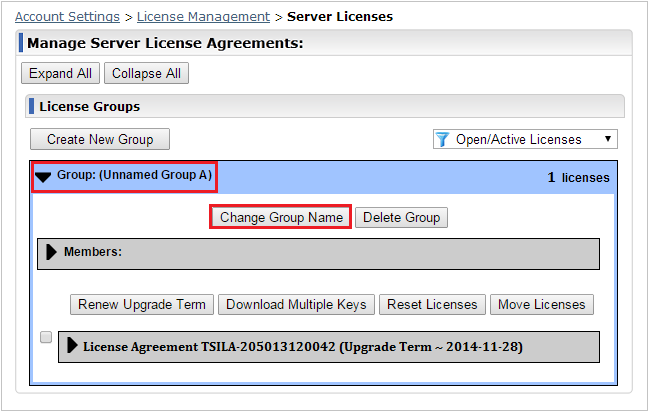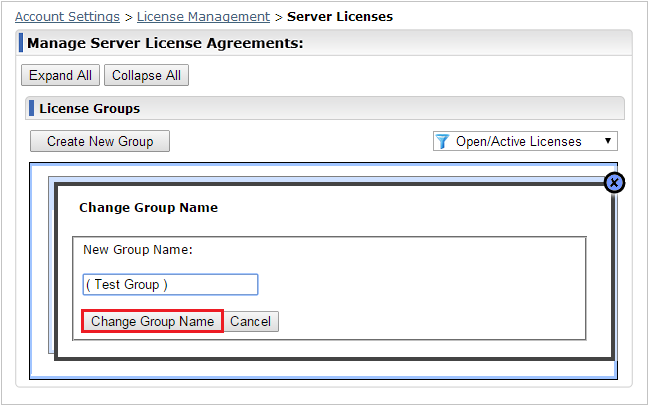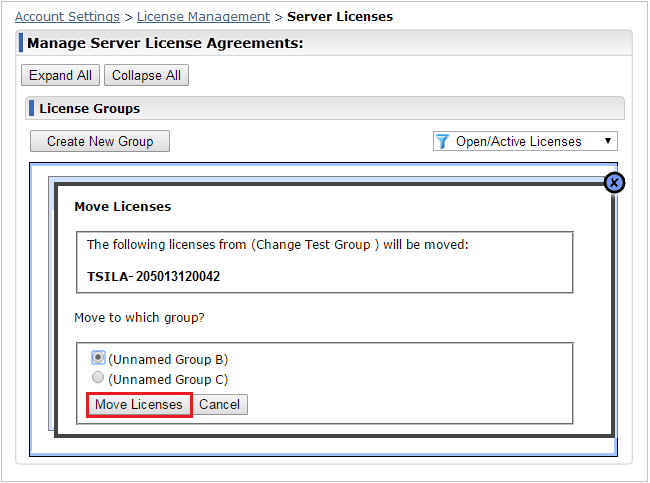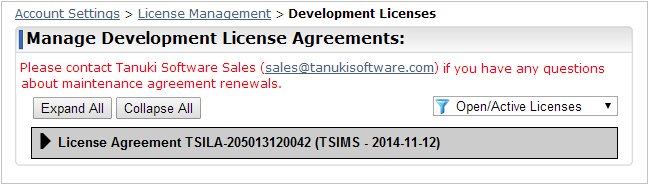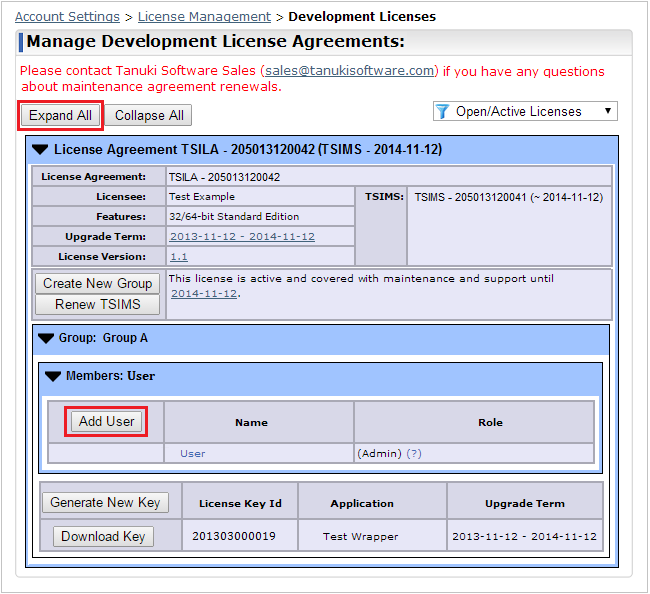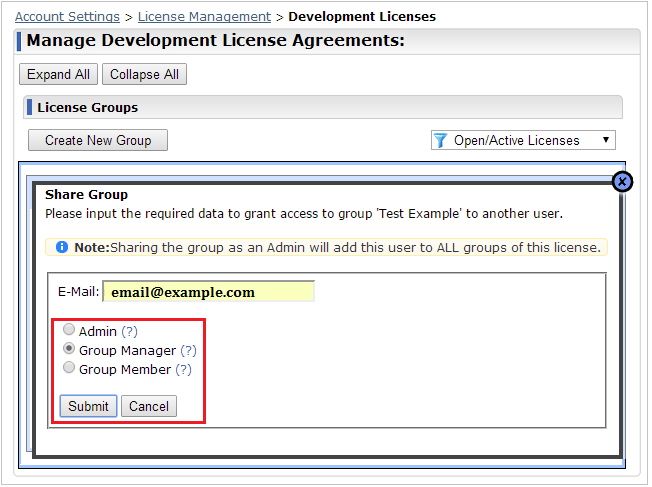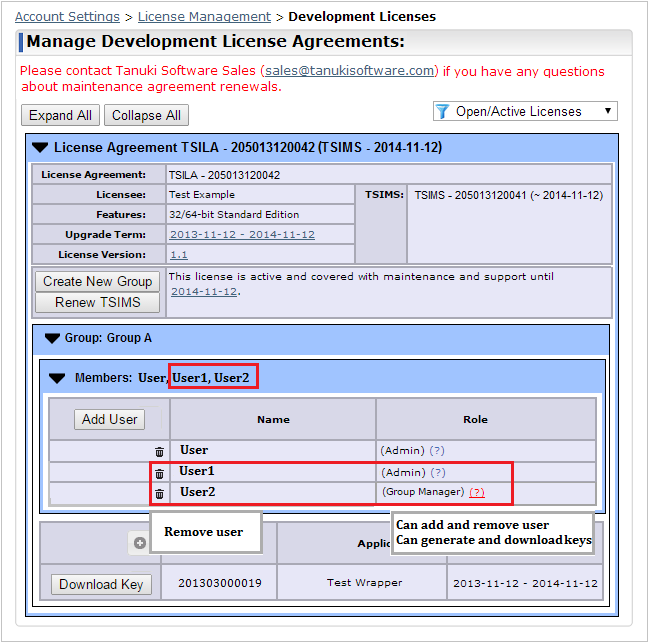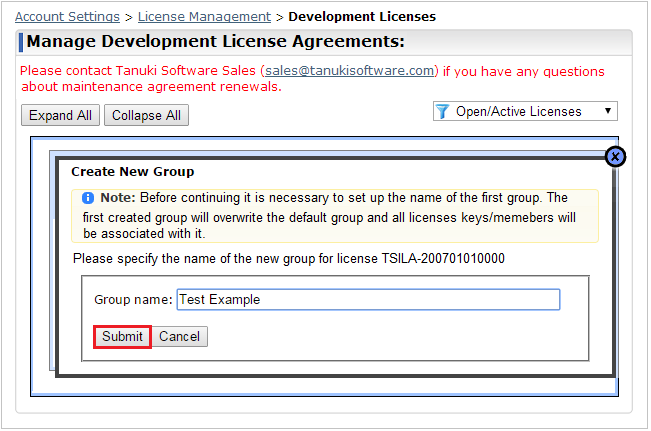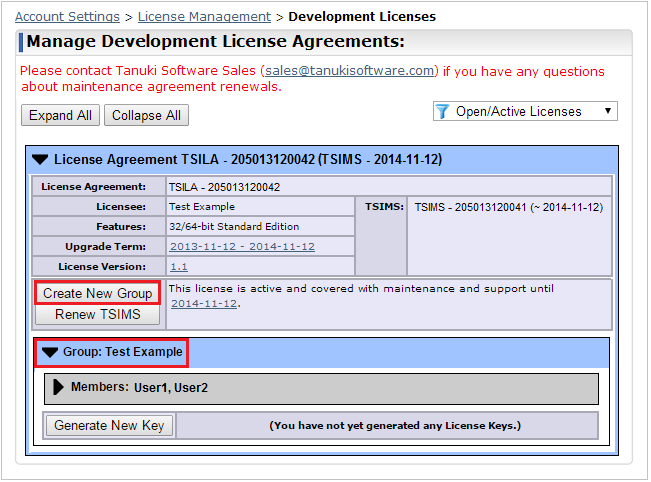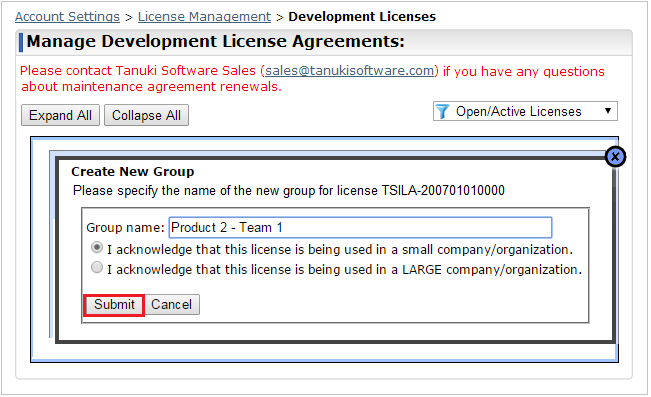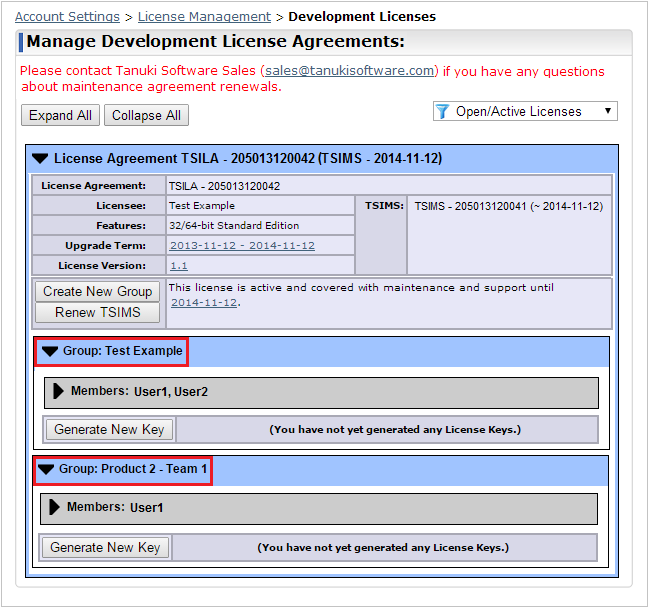HowTo: How to share and unshare licenses |
||||||||||||||||||||
|
This section will help you to share and unshare your license and license groups with your teammates. When a license is assigned to your account only administrators can generate keys and grant access to other team members. Server Licenses can be organized into license groups and sharing will happen at the group level. Development licenses can contain groups of keys (please read the Development License Agreement for restrictions) and those groups are shared at the license level.
|